Checking if Java is installed on your system and determining its version can be done using the command line or terminal. Here’s a step-by-step guide for various operating systems:
Windows
Open Command Prompt:
- Press
Win + R, typecmd, and pressEnter.
- Press
Check Java Version:
- Type the following command and press
Enter:java -version - If Java is installed, you will see output similar to:
- Type the following command and press
If Java is not installed, you will see a message like:
macOS
Open Terminal:
- You can open Terminal from the Applications > Utilities folder or by pressing
Command + Spaceand typingTerminal.
- You can open Terminal from the Applications > Utilities folder or by pressing
Check Java Version:
- Type the following command and press
Enter:
If Java is installed, you will see output similar to:
If Java is not installed, you will see a message prompting you to install Java.
Linux
Open Terminal:
- You can open Terminal from your applications menu or by pressing
Ctrl + Alt + T.
- You can open Terminal from your applications menu or by pressing
Check Java Version:
- Type the following command and press
Enter:
- Type the following command and press
If Java is not installed, you will see a message like:
Additional Steps (if Java is not installed):
Windows:
- Download Java from the official Oracle website.
- Follow the installation instructions.
macOS:
- Download Java from the official Oracle website or use Homebrew:
brew install java
- Linux:
sudo apt update
sudo apt install default-jre
For other distributions, use the equivalent package manager commands.


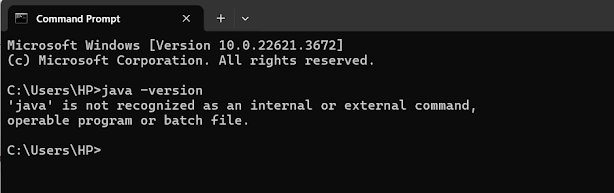



0 Comments